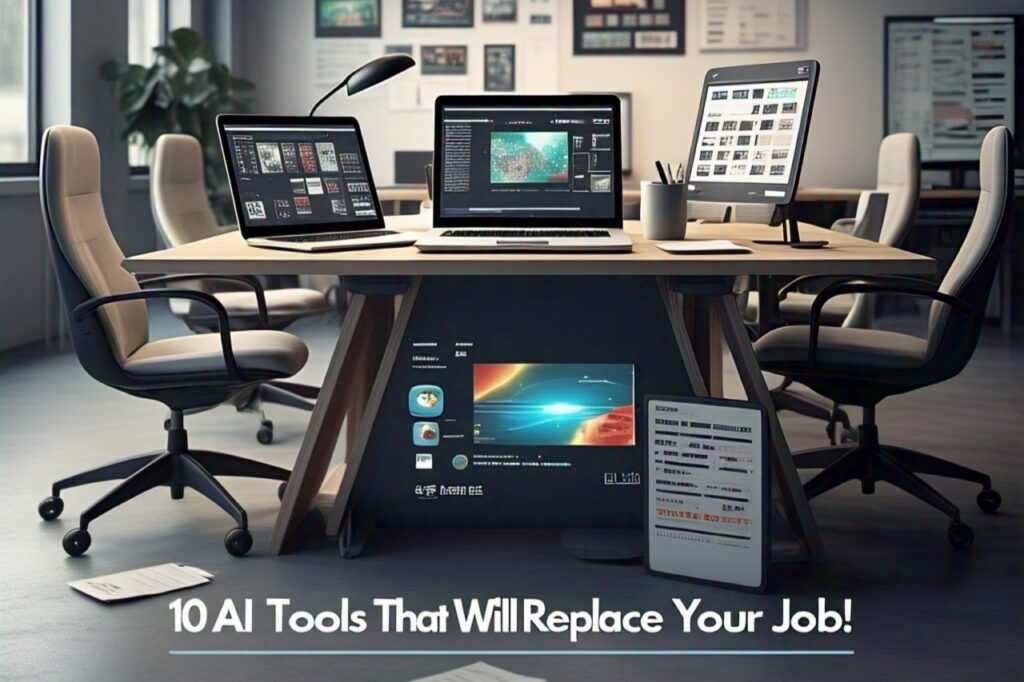Just think of it, you are excited to play the latest game or install a new app, only to see the dreaded “System Requirements Not Met” error. Have you experienced such before? Sure, you won’t be happy with such a situation. That is why knowing your computer’s specifications (specs) is like having a cheat code for tech peace of mind. Whether you are upgrading hardware, troubleshooting, or just curious, this guide will show you how to check your computer specs in three easy steps. Let’s dive in!
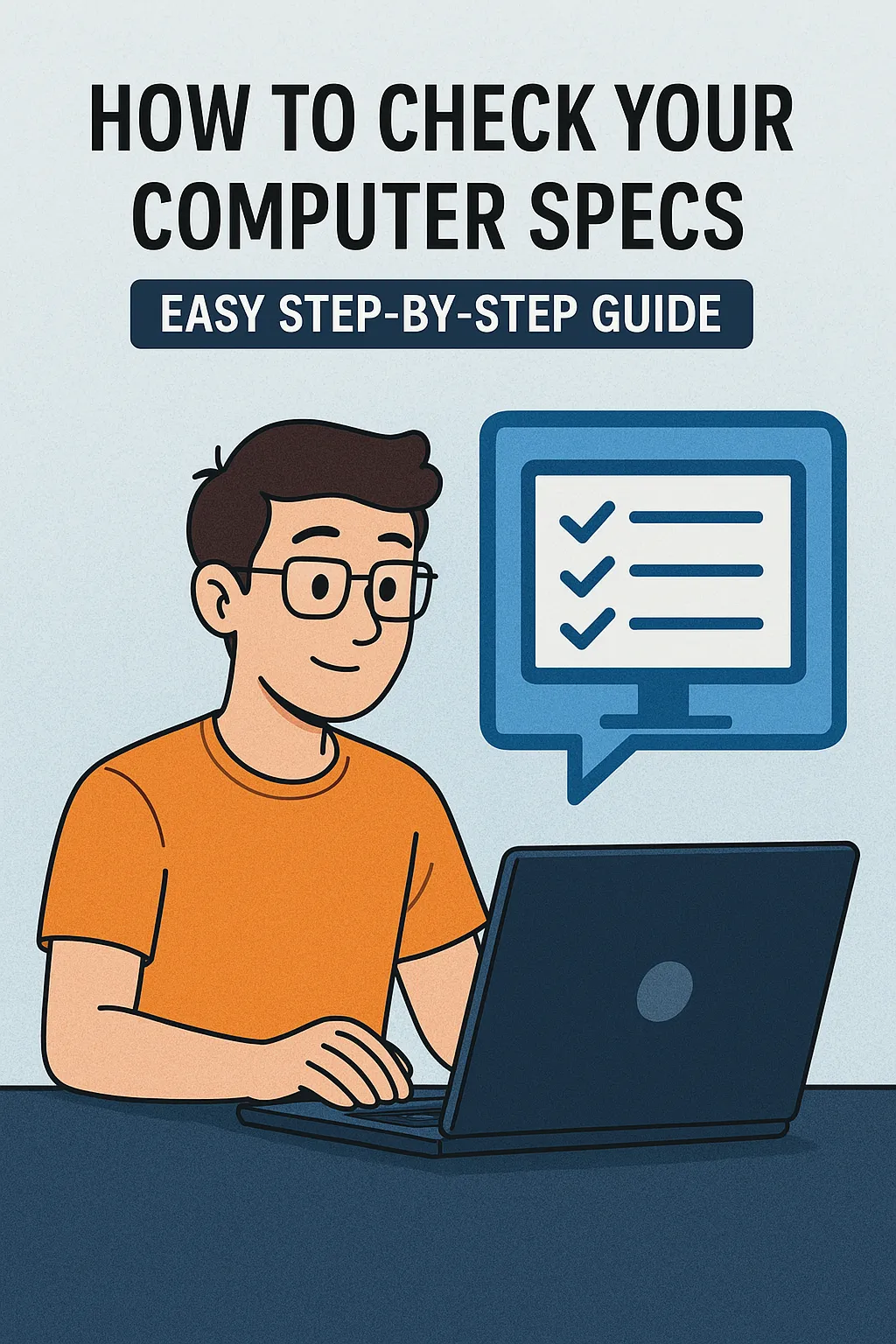
Table of Contents
Why You Should Know Your Computer Specs?
Think of your computer like a car. You would not buy new tyres without knowing your rim size, right? Similarly, checking specs helps you:
- Install compatible software or games.
- Upgrade RAM, storage, or graphics cards.
- Diagnose why your PC is slower than a dial-up connection.
I took it upon myself to learn how to check for my system specs after I tried editing a 4K video on my old laptop, and it crashed. It turns out that my GPU was older than my Netflix queue. I learnt my lesson and since then I will always check my computer specs first!
Method 1: How to Check Your System Specs on Windows
Step 1: Use System Information (Quick Overview)
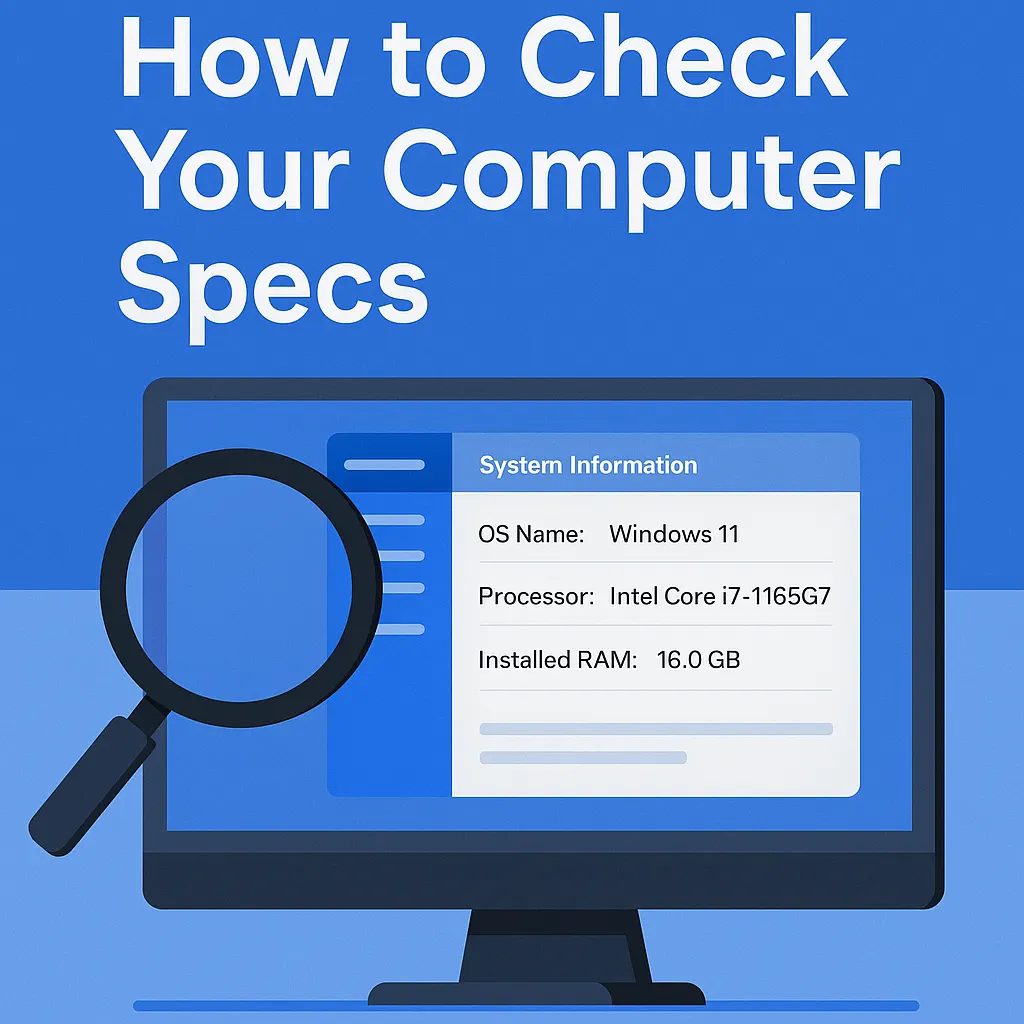
Press `Windows + S`, type “System Information”, and open the app.
What matters while checking computer specs:
- OS Name/Version: Is it Windows 10 or 11?
- Processor: Your CPU (e.g., Intel Core i7-1165G7).
- Installed RAM: How much memory you have (e.g., 16GB).
Step 2: Dive Deeper with DirectX Diagnostic Tool
- Press `Windows + R`, type “dxdiag”, and hit Enter.
- Check the “Display” tab for your graphics card (GPU) details.
Pro Tip: Gamers, note your “Approx. Total Memory,” it is critical for running games smoothly.
Step 3: Storage Check via File Explorer
- Open File Explorer (`Windows + E`).
- Right-click your C: drive > “Properties” to see total and free storage.
Method 2: How to Check Your System Specs on macOS
Step 1: Fastest way to check system specs on macOS
- Click the Apple logo in the top-left corner.
- Select “About This Mac” for a snapshot:
- Processor: M1, M2, Intel Core, etc.
- Memory: RAM size (e.g., 8GB Unified Memory).
- Storage: Click “Storage” to see disc space.
Step 2: System Report for Nerds
- In the “About This Mac” window, click “System Report”.
- Explore tabs like “Graphics/Displays” (GPU info) or “Storage” (hard drive health).
Method 3: How to Check Your Computer Specs on Linux
Step 1: Use the Terminal (It’s Easier Than You Think!)
- Open your terminal.
- Type `lscpu` for CPU details or `free -h` for RAM.
- For GPU: Type `lspci | grep VGA`.
Pro Tip: For a GUI option, install HardInfo (sudo apt-get install hardinfo) for a user-friendly dashboard.
Method 4: How to Use Third-Party Tools to Check System Specs.
If built-in tools feel limiting, these free apps offer detailed insights:
- Speccy (Windows): Breaks down temps, motherboard model, and more.
- CPU-Z (Windows/macOS): Perfect for benchmarking nerds.
- Macs Fan Control (macOS): Monitor temps and hardware health.
Personal Favourite: I have used Speccy for years, and it’s like an X-ray for your PC.
Understanding What These Specs Mean
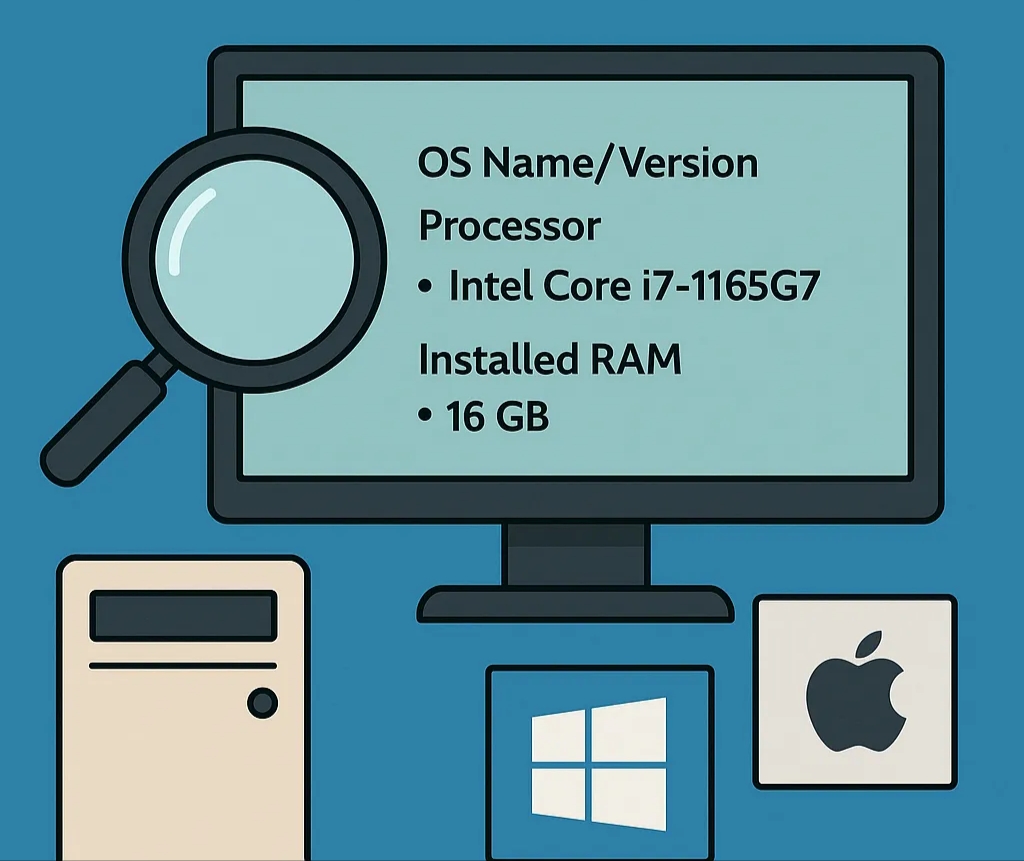
- CPU (Processor): The brain of the computer system is the CPU. Higher GHz = faster performance.
- RAM (Memory): RAM is your short-term workspace. 8GB is standard; 16GB is ideal for multitasking.
- GPU (Graphics Card): This handles visuals. Gamers and designers need dedicated GPUs, and a checker online would be a handy tool.
- Storage: SSDs are faster than HDDs. 256GB is the bare minimum for modern OS.
Analogy Time: Your CPU is the chef, RAM is the kitchen counter, and storage is the pantry.
FAQs: Your Spec-Checking Questions, Answered
Can I check specs without downloading software?
Absolutely! Use built-in tools like System Information (Windows) or About This Mac.
How do I know if my GPU is good enough for gaming?
Compare your GPU to the game’s “recommended” specs. Sites like GPUCheck.com help.
What’s the difference between a CPU and RAM?
The CPU is responsible for the thinking; RAM holds what you are currently working on.
Why does my storage show less space than advertised?
There are hidden system files that are installed on your system. A 1TB drive is approximately 930GB usable.
Can I upgrade my specs?
It depends on your system architecture! Laptops often have soldered parts, but desktops are Lego for adults.
Conclusion
Checking your computer specs is not just for IT pros, it is for anyone who wants to avoid tech headaches. Whether you are prepping for Windows 12 (check out our Windows 12 guide) or reviving an old laptop, knowledge is power.
Next Steps: Bookmark this guide, share it with a friend, and never let “System Requirements” scare you again!